Personalize Your Learning
When you become a MERLOT member (It's Free), you can create BOOKMARK COLLECTIONS of learning materials, customized to your learning needs. MERLOT provides easy-to-use tools to create your own academic program plan. You define...
- STEP 1: Find a material in MERLOT that you want to add to your personal collection. For example, you found a material on palliative care (see example below).
- STEP 2: Make sure you are logged into MERLOT
- STEP 3: Select "Bookmark" (since this is your first time creating a bookmark collection) in the material detail. See example below
- STEP 4: and the Rest: Follow the instructions provided on the website.
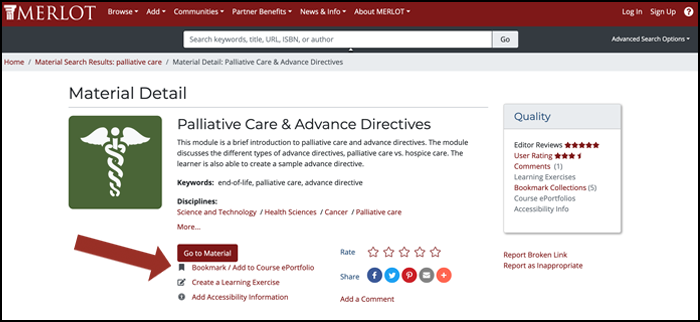
Course ePortfolio
A Course ePortfolio, an extension of a Bookmark Collection, provides MERLOT Members with the opportunity to also define strategic elements of a course (e.g., prerequisites, approach and outcomes, assessment, etc.).
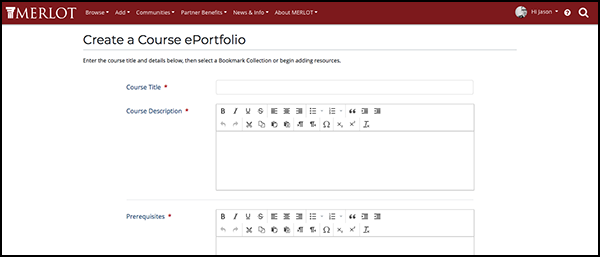
The MERLOT Course ePortfolio allows you to build your entire course – from prerequisites to online resources to assessment – all within MERLOT, and then share your Course ePortfolio with colleagues and students, or download it into a Word document and create your course syllabus.
There are two ways to begin creating your Course ePortfolio. You can either create your Course ePortfolio directly from a Bookmark Collection you've already built, or you can create your Course ePortfolio from scratch.
create course eportfolio from a bookmark collectionTo create your Course ePortfolio from scratch, follow these steps:
- From the MERLOT home page, click the Add menu and select Create a Course ePortfolio.
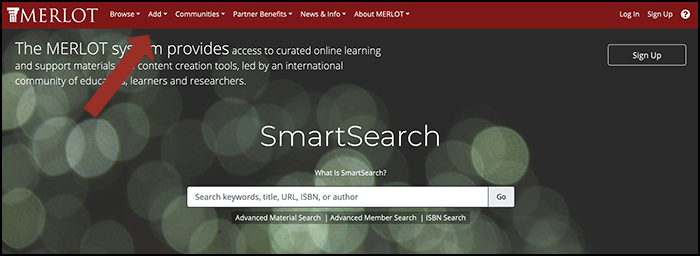
- From the resulting page, begin filling in the required fields for your ePortfolio.
If you are not yet logged into MERLOT, you will be taken to a page to log in (or join). Enter your username and password to log in and continue. If you are not yet a member of MERLOT, you can join here. Membership is free!
Once logged in, you will be taken to the Course ePortfolio form with fields in which to enter course information. When you have finished entering all of the course information, click Submit, and you will be taken to your new Course ePortfolio! Each section of the Course ePortfolio can be expanded and collapsed using the triangle buttons to the left of the section titles.
